Automatic Repair adalah program yang didesain untuk menyelesaikan beragam masalah yang berkaitan dengan boot.
Program ini akan otomatis aktif ketika telah terdeteksi masalah pada Windows.
Yang perlu diketahui, program ini tidak selalu berjalan normal. Kadang, Automatic Repair ini malah bisa menjadi salah satu masalah yang dialami pengguna Windows. Karena berulang-ulang (Loop).
Penyebab Error Automatic Repair pada Windows
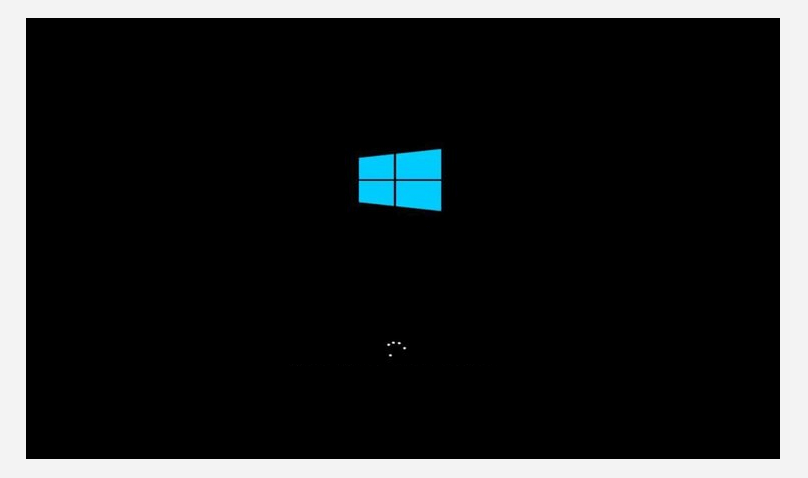
Berikut penyebab Automatic Repair di Windows:
- Terdapat beberapa file sistem yang hilang, terhapus, atau rusak.
- Muncul beberapa masalah pada Windows Registry.
- Ada beberapa file yang corrupt pada Boot Manager Windows.
- Beberapa hardware driver, diantaranya driver VGA dan HDD sedang bermasalah.
Penyebab-penyebab tersebut bisa disebabkan oleh kebiasaan tidak mematikan laptop melalui cara yang benar.
Selain itu bisa juga dari perubahan pada registry yang disengaja maupun tidak, dan seringnya laptop mati karena mati listrik tiba-tiba.
Cara Mengatasi Automatic Repair Windows (Laptop + PC)
Jika sedang mengalami masalah ini jangan dibiarkan. Kondisi terus menerus restart di Automatic Repair ini bisa saja tidak akan berhenti.
Bahkan jika dibiarkan Windows bisa rusak. Kamu tidak bisa lagi mengakses program dan data yang ada di PC. Hingga laptop atau komputer jadi tidak bisa nyala.
Oh ya, ada beberapa jenis dari masalah Automatic Repair:
- Masalah mode Automatic Repair dengan tampilan layar Preparing Automatic Repair atau muncul pesan error Diagnosing your PC.
- Layar Windows tampak hitam (ngeblank) setelah muncul mode Automatic Repair.
- Muncul pesan error Your PC Didn’t Start Correctly pada layar biru.
- Atau muncul pesan lain seperti Automatic Repair Couldn’t Repair Your PC.
Berikut ini cara mengatasi Automatic Repair di Windows 7, Windows 8, 8.1 dan Windows 10. Untuk komputer dan laptop ASUS, Acer, Toshiba, Lenovo dan lain-lain sebagainya.
1. Lakukan Hard Restart

Cara mengatasi automatic repair pertama cukup sederhana, yaitu dengan cara hard restart atau hard reboot.
Ketika pesan Automatic Repair muncul, silakan tekan dan tahan tombol Power sampai PC/laptop mati. Kemudian, hidupkan kembali dan lihat, apakah masalah sudah teratasi atau belum.
Kita bisa melakukannya juga cara ini ketika Windows sedang stuck di logo.
2. Cabut Perangkat Terhubung dari PC/Laptop

Mencabut beberapa perangkat terhubung bisa membuat PC/laptop mengalami soft reset.
Ada perbedaan komponen yang perlu dicabut pada laptop dengan PC.
- Pada PC, kamu bisa mencabut RAM, hardisk, dan baterai CMOS.
- Sementara pada laptop, kamu bisa mencabut baterainya saja.
Hidupkan kembali laptop/PC untuk melihat hasil dari solusi ini.
3. Perbaiki File Boot
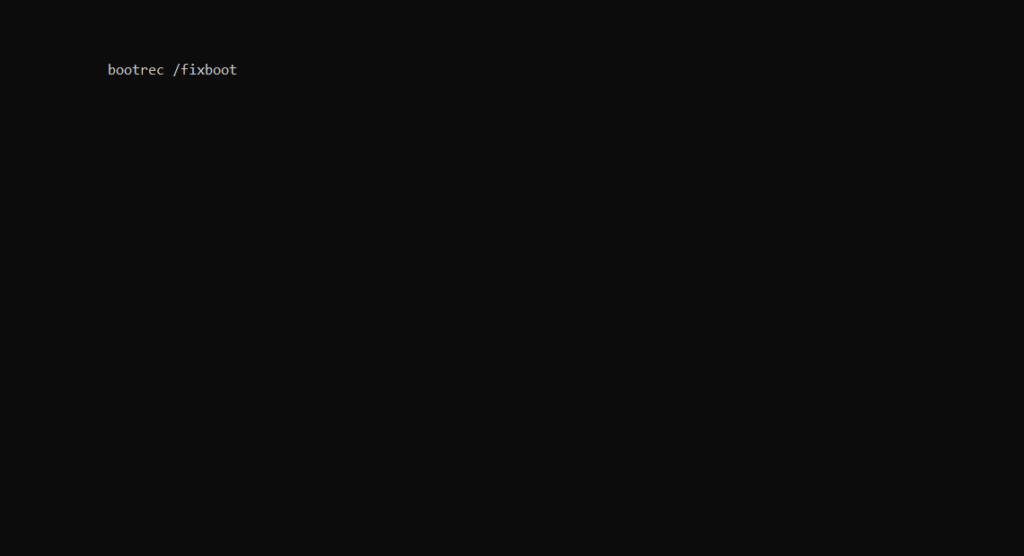
Perbaikan file boot bisa dilakukan melalui Command Prompt. Tujuannya yakni agar kondisi booting Windows 10 yang bermasalah bisa normal kembali.
Ikuti langkah-langkah berikut:
- Ketika komputer menyala, tekan tombol F8 pada keyboard.
- Kemudian, pilih Windows 10.
- Pilih opsi Repair your computer.
- Selanjutnya, masuk ke Troubleshoot.
- Pilih Advanced Options.
- Pilih Command Prompt.
- Ketik bootrec.exe /rebuilbcd. Tekan Enter.
- Ketik bootrec.exe /fixmbr. Tekan Enter.
- Ketik bootrec /fixboot. Tekan Enter.
- Restart dan perhatikan apakah masalah sudah teratasi atau belum.
4. Perbaiki Registry Corrupt
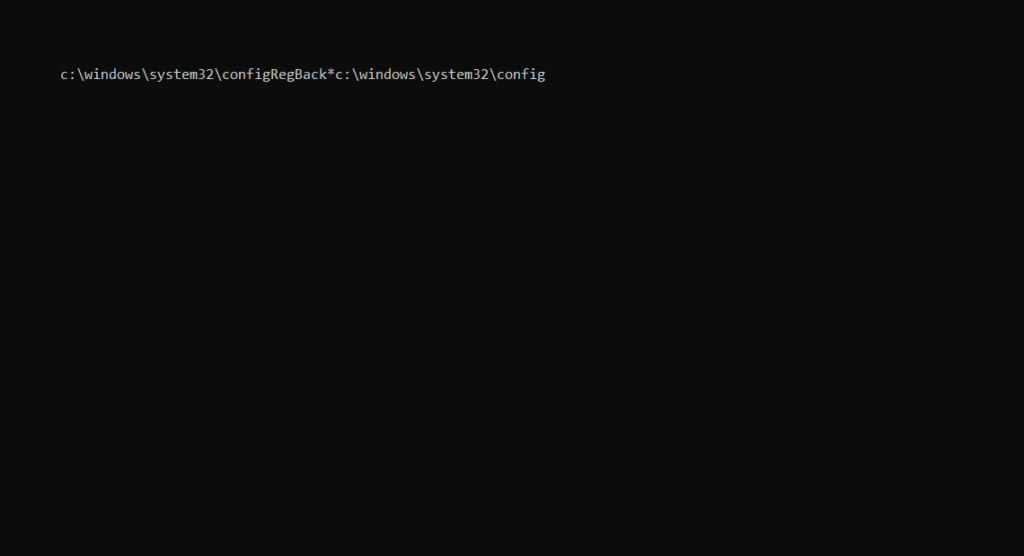
Cara ini tidak jauh berbeda dengan memperbaiki file boot.
Kamu bisa mengakses Command Prompt untuk kemudian mengetik perintah untuk memperbaiki registry yang corrupt.
Berikut adalah langkah-langkah melakukannya.
- Akses menu Repair Computer.
- Kemudian, pilih Troubleshoot.
- Pilih Advanced Options.
- Pilih Command Prompt.
- Ketik copy c:\windows\system32\configRegBack*c:\windows\system32\config.
- Kemudian, tekan Enter.
- Restart dan cek laptop atau komputer bisa masuk ke Windows lagi atau tidak.
5. Menggunakan Fitur SFC
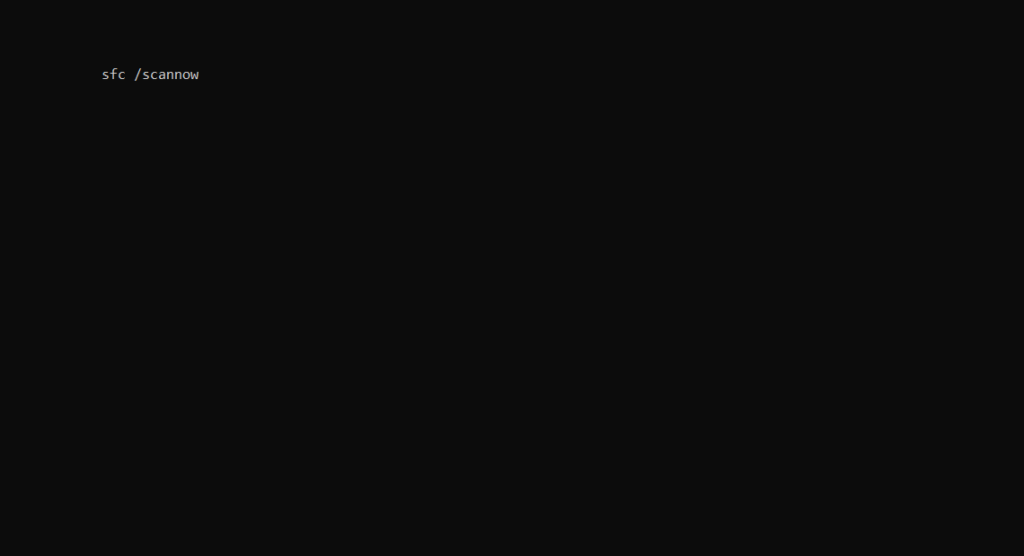
SFC atau System File Checker adalah program yang berfungsi untuk melakukan pengecekan file yang rusak untuk kemudian diperbaiki atau diganti dengan yang baru.
Berikut langkah-langkahnya.
- Masuk ke menu Repair Computer.
- Selanjutnya, pilih Troubleshoot.
- Pilih Advanced Options.
- Pilih Command Prompt.
- Ketik sfc /scannow. Tekan Enter.
- Hidupkan kembali komputer untuk mengecek komputer / laptop sudah normal atau tidak.
6. Matikan Anti Virus (Malware)
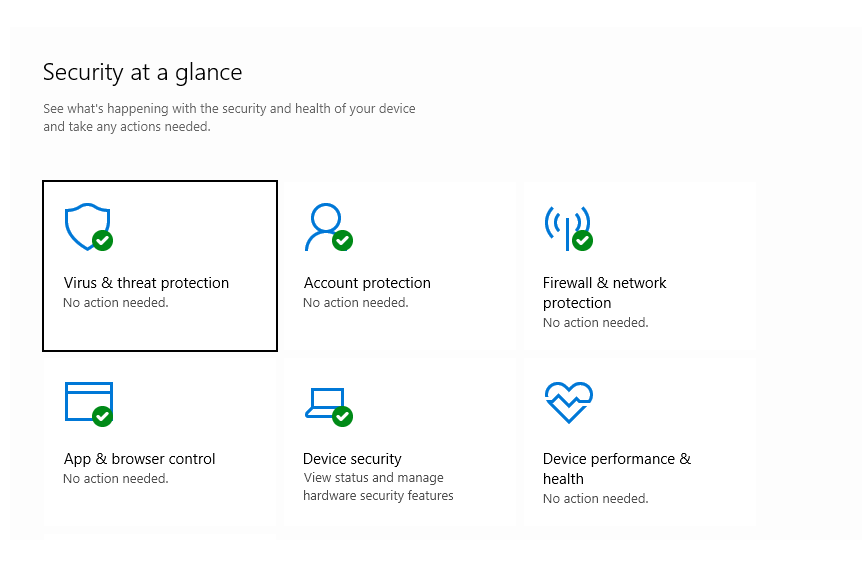
Lebih spesifiknya, yang akan kamu nonaktifkan adalah fitur early launch anti-malware protection.
Cara ini patut dicoba. Karena sudah banyak yang mencobanya dan berhasil, terutama untuk pengguna Windows 10. Automatic repair jadi hilang.
Begini caranya:
- Masuk ke menu Repair Computer (gunakan langkah-langkah yang sudah dijelaskan sebelumnya).
- Kemudian, pilih Troubleshoot.
- Pilih Advanced Options.
- Pilih Startup Settings.
- Laptop/PC akan direstart.
- Setelah hidup kembali, pilih Disable early launch anti-malware protection.
- Restart laptop dan cek apakah kamu sudah bisa masuk ke Windows atau belum.
7. Mengulang Proses Automatic Repair
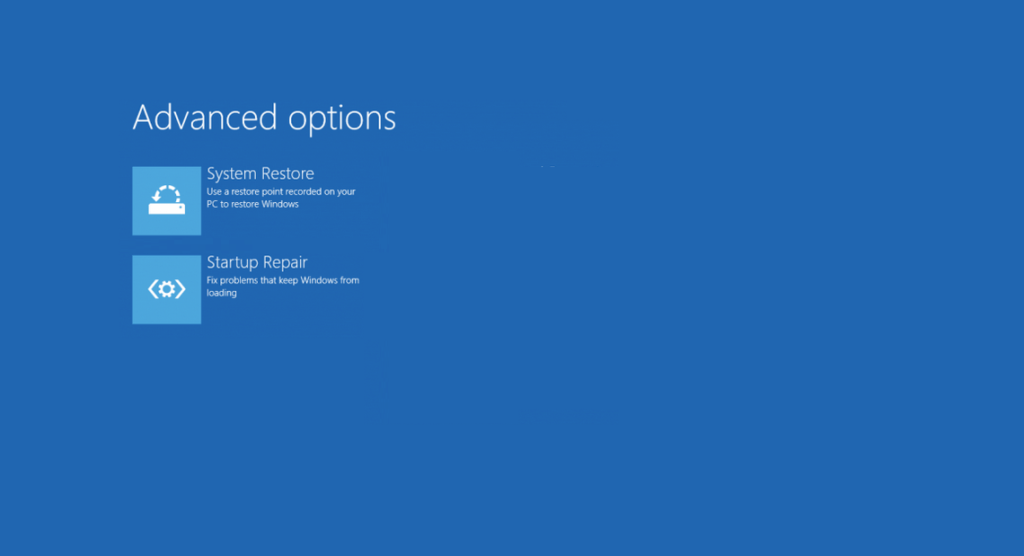
Tujuan dari cara ini ialah agar Automatic Repair bisa hilang.
- Restart PC/laptop.
- Kemudian, masukkan DVD instalasi Windows dengan sebelumnya mengubah urutan boot ke DVD.
- Klik Next pada layar Windows setup.
- Pilih layout keyboard dan metode input.
- Pada prompt Windows Tool, pilih Repair your computer.
- Pilih Troubleshoot.
- Pilih Advanced options.
- Klik Automatic repair.
- Pilih sistem operasi yang akan diperbaiki.
- Restart ketika proses perbaikan selesai dan cek hasilnya kemudian.
8. Booting Menggunakan USB

Cara ini bisa kamu gunakan dengan cara membuat BIOS laptop atau PC mengakses boot melalui USB.
Kamu harus mempersiapkan dulu Media Recovery dalam bentuk flashdisk yang sudah diisi file sistem Windows.
Nantinya, flashdisk tersebut digunakan untuk booting ke mode recovery dan mendiagnostik sistem Windows yang bermasalah dan membuat gagal booting. Caranya:
- Masukkan flashdisk pada USB laptop.
- Ketika memasukkan layar Start, tekan F8 > Pilih Recovery.
- Pada Settings, pilih Create a Recovery Drive.
- Tunggu hingga proses pengisian file selesai.
- Kemudian, restart PC.
- Pindahkan urutan boot BIOS ke USB.
- Setelah masuk ke mode Recovery, aktifkan System Restore atau SFC.
- Tunggu prosesnya
- Restart PC dan lihat apakah boot sudah berjalan normal.
9. Menjalankan DISM
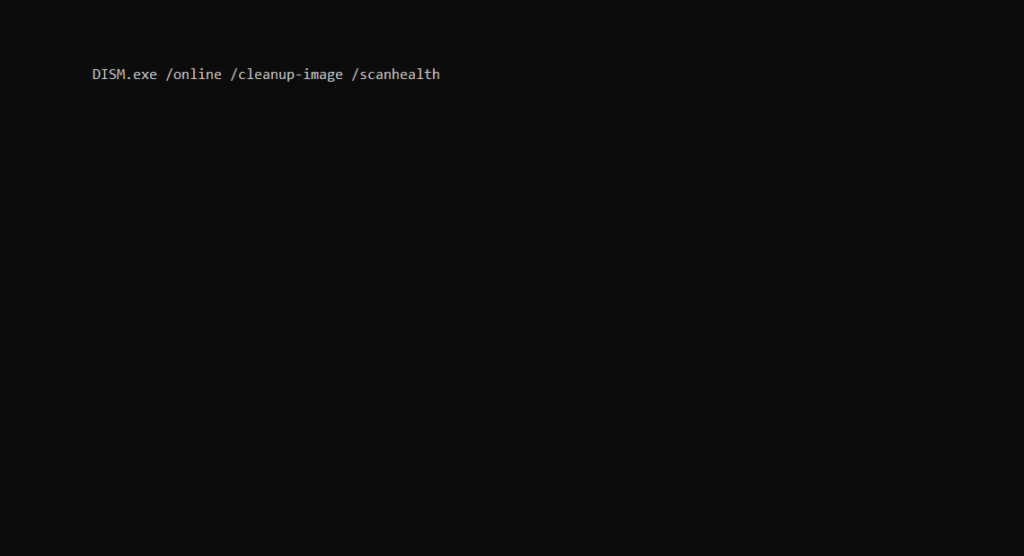
Deployment Image Servicing and Management atau DISM adalah fitur untuk memperbaiki file system. Fitur ini tidak jauh berbeda dengan SFC.
Berikut adalah langkah-langkah menjalankan DISM.
- Buka menu Recovery untuk restore Windows ke kondisi awal.
- Kemudian buka Command Prompt di sana
- Ketik perintah DISM.exe /online /cleanup-image /scanhealth. Tekan Enter.
- Kemudian, ketik lagi DISM.exe /online /cleanup-image /restorehealth. Tekan Enter.
- Selanjutnya, Restart PC/laptop untuk mendapatkan efeknya.
10. Masuk Mode Recovery OEM
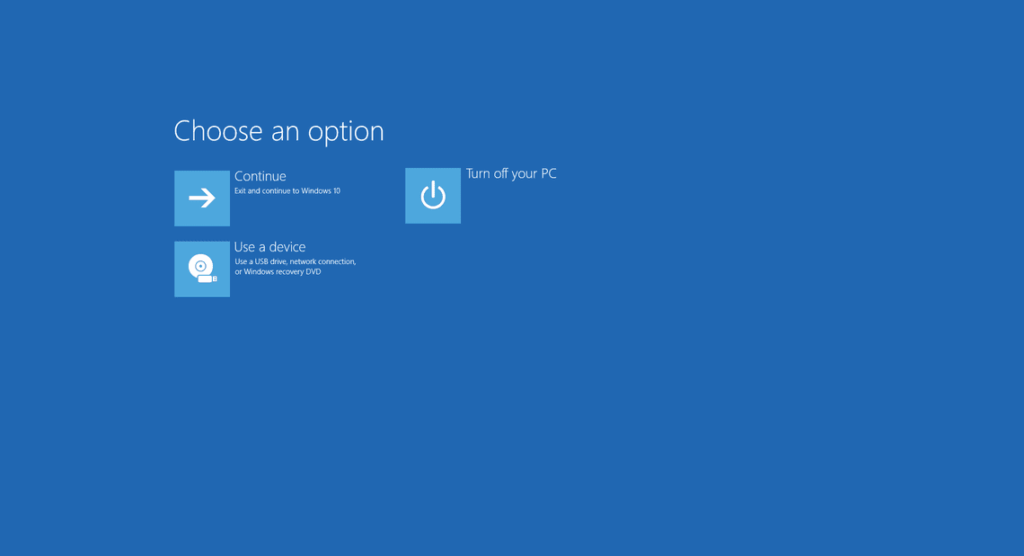
Pabrikan laptop biasanya menyediakan mode Recovery OEM yang bisa mengembalikan Windows ke posisi semula.
Untuk mengakses mode ini sangatlah mudah. Silakan restart PC/laptop, kemudian aktifkan Recovery OEM persis ketika boot.
Dengan mengaktifkan mode tersebut, kamu bisa diharapkan bisa kembali mengakses Windows yang sebelumnya muncul pesan automatic repair.
11. Install Ulang Windows
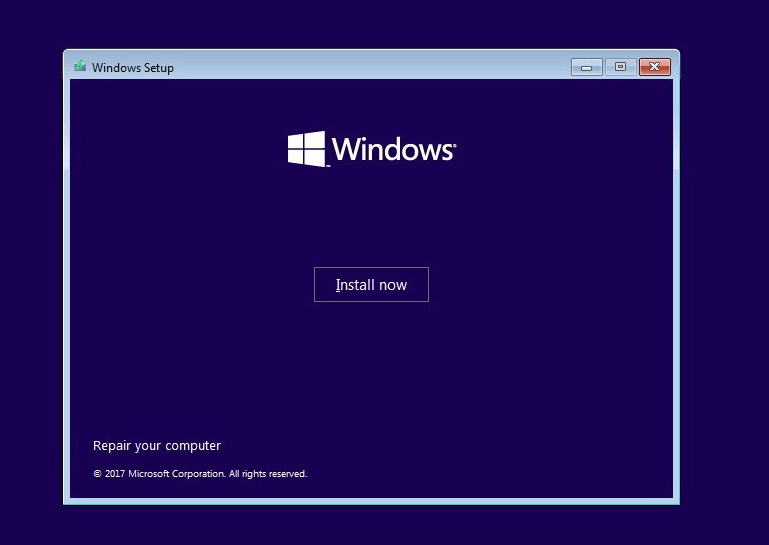
Jika semua cara sudah dicoba dan gagal, maka langkah terakhir yang harus kamu ambil tentu adalah menginstal ulang Windows.
Kamu bisa menginstal ulang sendiri atau membawa komputer / laptopnya ke tukang servis. Dijamin setelah install ulang, pesan automatic repair akan hilang.
Kesimpulan
Jika satu cara mengatasi automatic repair Windows 10 gagal, maka kamu bisa mencoba cara lainnya. Seperti yang sempat disebut, cara ini bisa untuk laptop ASUS, Acer, Lenovo dan lainnya.
Kamu bisa mencoba satu-satu sampai berhasil. Kalau belum, tanya saja lewat kolom komentar di bawah untuk lebih lengkapnya.



