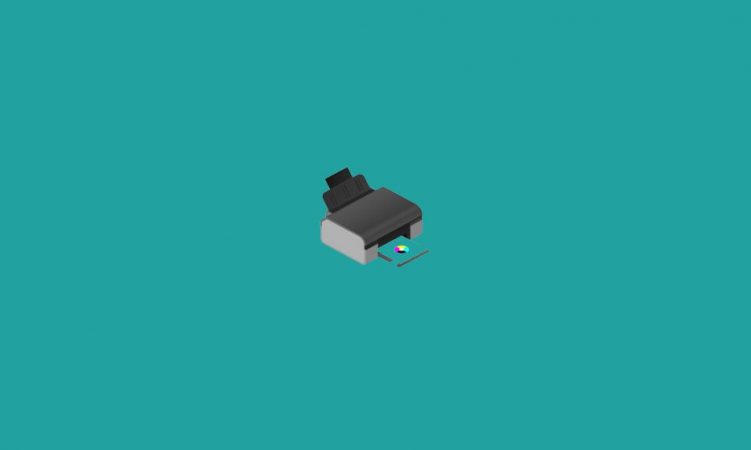Baru beli printer? Jangan bingung melakukan apa saat pertama kali, tapi ikuti dulu cara instal printer di sini.
Printer baru, memang belum bisa langsung dipakai langsung. Melainkan harus dipasang sebuah aplikasi terlebih dahulu.
Sayangnya, justru ternyata masih banyak orang yang belum tahu bagaimana cara menginstall printer di komputer mereka. Lebih tepatnya menginstall driver printer.
Sekilas Tentang Driver Printer

Printer punya sifat yang cukup portable, dapat dibawa kemana-mana, dalam artian harusnya penyambungan ke komputer juga mudah.
Driver ini fungsinya untuk membuat komponen-komponen yang ada di printer, bisa terdeteksi komputer dan bisa membuat koordinasi kerja antara hardware dan sistem. Makanya kamu sendiri juga sudah tahu kan? Kalau ada kabel USB di sana?
Tanpa driver, printer bisa menyala namun tidak dapat langsung berjalan. Baik itu printer Epson, Canon, Brother maupun merk-merk printer lainnya pasti punya driver tersendiri.
Cara Instal Printer Dengan Benar Melalui Driver

Untuk cara menginstal printer, perlu langkah-langkah tersendiri. Dengan asumsi printer kamu masih baru, di sini Sinaupedia akan menjelaskan secara detail panduan yang perlu kamu ikuti (dari A sampai Z).
Panduan ini dapat dipakai di semua jenis printer. Semua merk seperti contoh yang sempat disebut sebelumnya, maupun tipe printer keluaran lama dan baru.
Yuk kita bahas:
1. Siapkan Printer Terlebih Dulu

Yang pertama silakan siapkan terlebih dahulu printer di komputer seperti biasa. Sambungkan printer menggunakan kabel power, kemudian nyalakan.
Tunggu beberapa saat sampai printer posisinya berubah menjadi stand-by. Biasanya butuh waktu beberapa menit. Ciri printer yang sudah siap, kedip lampunya akan menjadi lebih stabil.
Sedangkan kalau printernya punya layar kecil (LED), bisa coba lihat saja di sana. Informasi kondisi printer harusnya bisa diketahui pada layar tersebut,
Baca Juga: Cara Mengatasi Printer Tidak Bisa Menarik Kertas.
2. Hubungkan Printer ke Komputer
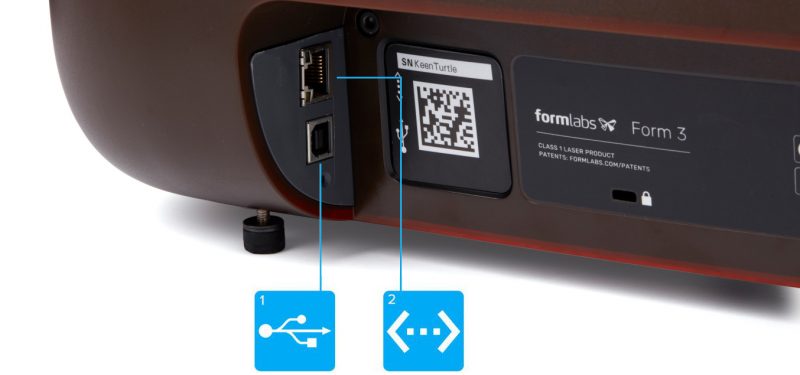
Setelah printer sudah dalam kondisi stand-by, langkah selanjutnya bisa dilakukan, yakni menghubungkan printer ke komputer.
Untuk caranya sangat simpel. Di printer baru, harusnya sudah ada paket kabel USB yang bisa dipakai untuk penyambungannya. Bentuk salah satu portnya kotak.
Kalau sudah dihubungkan, nanti komputer akan mendeteksi bahwa ada hardware baru yang tersambung. Biasanya disertai pula dengan suatu bunyi notifikasi. Nah, kalau muncul jendela pesan printer dimuat, tinggal biarkan saja terlebih dulu sampai muncul tanda centang hijau pada jendela tersebut.
Baca Juga: Sudah Tahu Cara Cleaning Printer?
3. Add Printer Melalui Control Panel
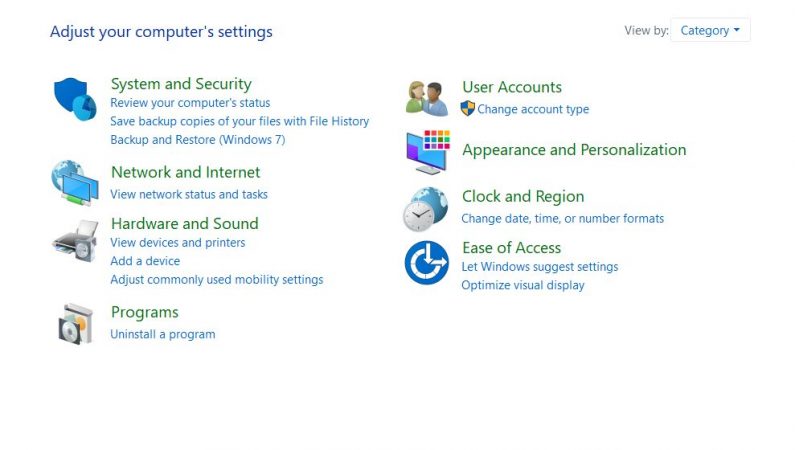
Langkah selanjutnya kita add printer melalui Control Panel. Cara ini opsional sih, tapi lebih baik dilakukan juga, dengan alasan untuk memperkecil kemungkinan fail saat install driver.
Seperti ini caranya:
- Setelah printer sudah dipastikan tersambung, buka Settings
- Kemudian masuk ke menu Devices
- Lanjut lagi tekan Add Printer or Scanners
- Tunggu beberapa saat sampai muncul printer yang tersambung
Setelah itu tinggal ikuti saja panduan yang ada selanjutnya. Atau kalau mau cara manual juga bisa:
- Klik The printer that I want isn’t listed” link
- Lalu di jendela baru, klik opsi My printer is a little older, please help me to find it
- Nanti proses pencarian aplikasi tambahan printer akan berjalan otomatis
4. Install Driver Printer
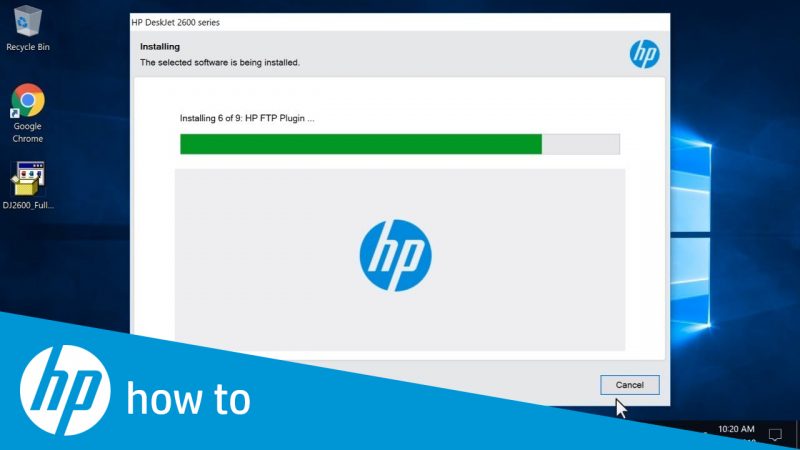
Setelah langkah sebelumnya sudah selesai, entah gagal ataupun sukses, kamu bisa lanjut ke berikutnya, yakni menginstall driver printer (step paling penting).
Driver printer ini bisa kamu temukan di dua tempat. Pertama DVD driver, disc bawaan printer yang di dalamnya terdapat data-data terkait printer, salah satunya driver.
Dan yang kedua situs resmi. Tidak semua printer keluaran baru punya DVD driver, hal ini untuk menyesuaikan kondisi komputer dan laptop sekarang yang penggunaan DVD Drivenya sudah menurun cukup drastis.
Singkatnya, begini cara install driver printer:
- Driver yang kamu download, biasanya berupa file kompress. Ekstrak dulu memakai Winrar atau aplikasi sejenis. Sedangkan kalau DVD, cukup masukkan saja ke drive komputer / laptop
- Selanjutnya buka file setup.exe atau nama-nama lain yang sejenis. Biasanya tetap masih berupa file dengan ekstensi .exe.
- Akan muncul jendela baru. Silakan klik next setiap ada instruksi-instruksi yang muncul, sampai kamu menemukan opsi tombol Install. Klik tombol tersebut
- Tunggu proses install selama beberapa saat.
- Kalau sudah, klik Finish
Nah.. Biasanya sistem akan butuh sedikit waktu untuk mendeteksi printer yang tersambung. Tandanya disertai dengan loading yang akan berjalan selama beberapa saat. Tunggulah sampai selesai.
Kalau sudah, coba restart komputer. Kemudian lanjut sambungkan printer seperti biasa, kamu bisa melihat printer tersambung tanda printer sudah siap dipakai.
5. Pakai Printer

Sudah semua? Nah, tinggal pakai saja printernya. Mau dipakai cetak, scan atau keperluan-keperluan lainnya. Tapi, sebelumnya ada baiknya kalau kamu mengecek terlebih dulu printernya sudah berfungsi atau belum.
Untuk caranya bisa pakai langkah sederhana. Yakni coba tes print dokumen menggunakan aplikasi Microsoft Word atau sejenisnya. Kalau bisa, cetak dokumen berwarna untuk mengetahui hasilnya lebih dalam.
Poin ini penting ya. Lebih baik tes printer secepatnya supaya bisa diperbaiki saat itu juga.
Cara Instal Wireless Printer

Semakin ke sini, banyak printer-printer model baru yang dirilis. Tidak jarang ada teknologi-teknologi kekinian yang bahkan kita sendiri belum pernah membayangkannya dulu.
Salah satunya adalah printer wireless. Printer wireless merupakan jenis printer tanpa kabel. Penyambungan koneksinya memakai sinyal WIFI yang dibuat secara personal.
Salah satu kelebihan dari printer ini, adalah cetaknya yang bisa dilakukan dari banyak perangkat. Lebih praktis, misalnya dari HP.
Pada dasarnya, cara instal driver wireless printer tidak beda dengan printer konvensional biasa. Hanya saja, agar jaringan bisa mendeteksi printer dengan baik, pastikan langkah install kamu sudah sesuai dengan berikut ini:
- Install Driver Seperti Biasa. Gunakan DVD driver maupun download drivernya melalui situs resmi printer
- Gunakan LCD Printer untuk masuk ke menu pengaturan Wirelless. Contohnya pada printer Epson. Bisa ditemukan di Setup > Wirelless LAN Settings
- Pilih Jaringan WIFI. Pilih jaringan SSID WIFI yang sedang aktif di rumah kamu. Sambungkan jaringan WIFI tersebut ke komputer dan printer. Pastikan sudah tersambung. Masukkan juga password jika ada.
- Cetak Dokumen. Kemudian coba deh cetak dokumen. Buka file Microsoft Word misalnya, kemudian tekan tombol Ctrl+P. Di menu jendela printer, harusnya kamu bisa melihat posisi printer sudah terdeteksi atau belum.
Kalau sudah terdeteksi, kamu bisa langsung pakai printernya seperti biasa. Tapi kalau belum, maka salah satu langkah installnya ada yang salah. Coba ulangi lagi dari awal.
Akhir Kata
Demikian pembahasan mengenai cara instal printer. Pakai komputer tanpa printer? Ribet dong. Mencetak dokumen, foto dan lain-lain sebagainya tidak bisa dilakukan.
Bagi orang-orang yang punya profesi tertentu, misalnya ilustrator, karyawan kantor dan sejenisnya, printer merupakan hal yang tidak dapat dipisahkan. Sayangnya seperti yang sempat dibilang tadi, belum banyak orang yang tahu bagaimana cara menginstall printer dengan benar di komputer yang mereka pakai.
Semoga membantu.