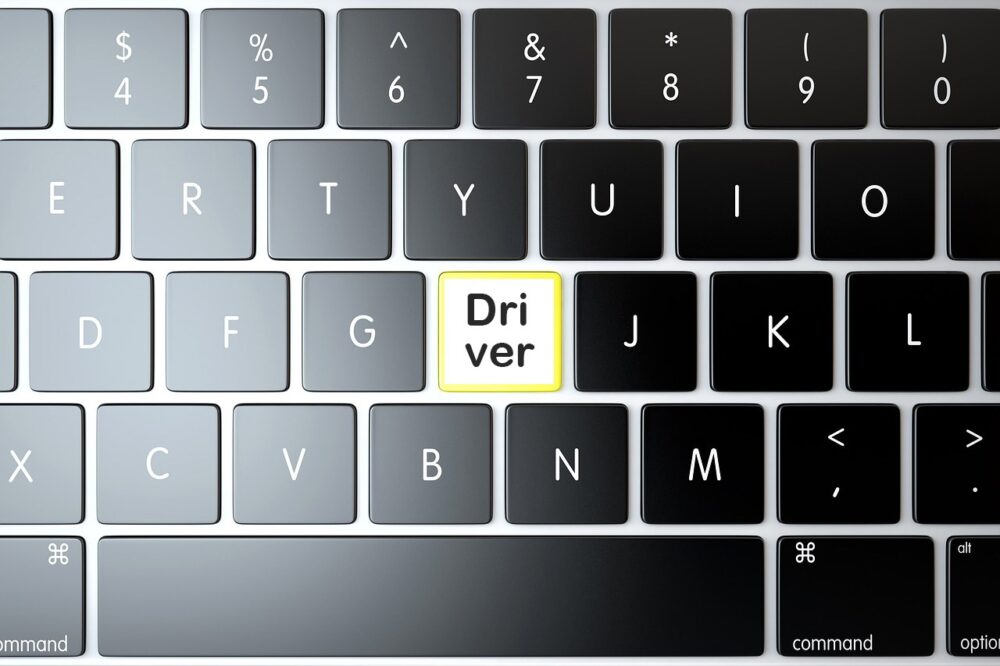Untuk menginstall driver WiFi nggak boleh sembarangan, kamu harus menyesuaikan driver WiFi agar kompatibel dengan perangkat yang digunakan.
Untuk cara install driver WiFi Windows 10 ada beragam dan bisa kamu lakukan dengan mudah sendiri.
Berikut ini adalah beberapa cara install driver WiFi di Windows 10 yang dapat kamu terapkan pada berbagai merk perangkat laptop / komputer.
Kegunaan Driver WiFi di Windows 10
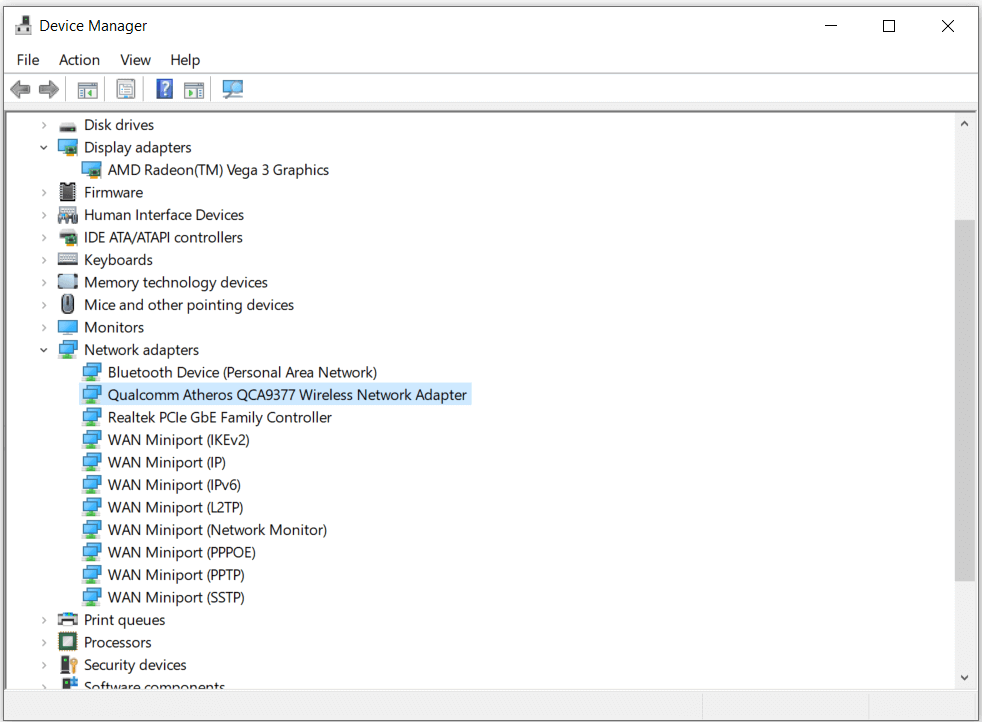
Driver WiFi yang terdapat pada perangkat laptop / komputer berfungsi untuk menerima dan membagikan jaringan WiFi yang tersambung ke perangkat lainnya.
Driver WiFi pun dapat berfungsi sebagai media dalam sharing data koneksi antara komputer dan laptop dengan mudah dan juga cepat.
Dengan adanya driver WiFi, kamu bisa connect ke jaringan WiFi yang ada di sekitar perangkat, berbagi WIFI, bahkan bisa juga menampilkan layar HP ke laptop lewat WiFi.
Cara Instal Driver Wifi Windows 10
Berikut ini adalah beberapa cara melakukan install driver WiFi beserta langkah-langkahnya.
#1. Perbarui Windows Update
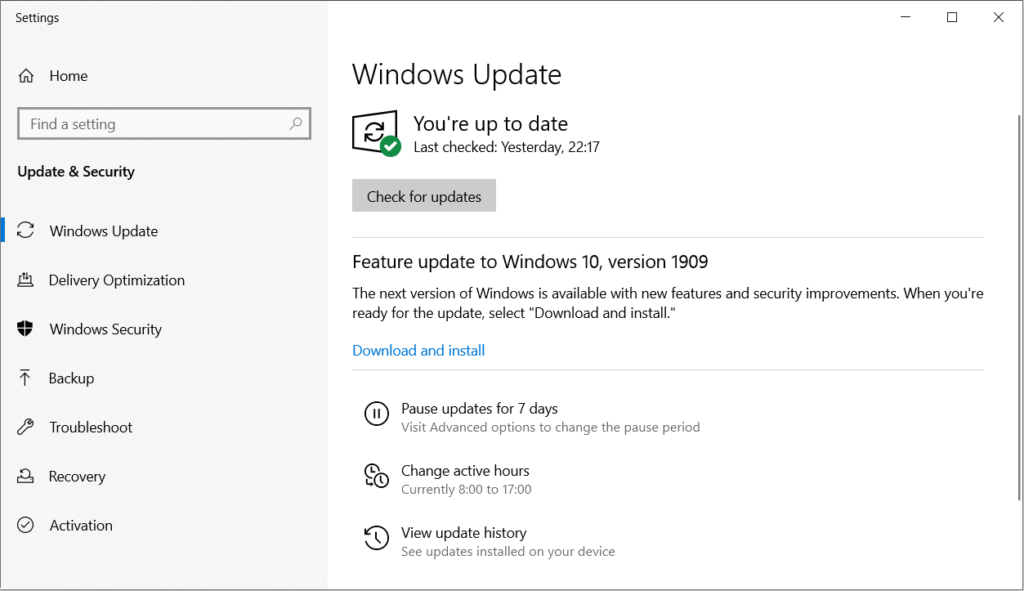
Melalui Windows Update, driver WiFi secara otomatis bisa dipasang. Berikut adalah caranya.
- Klik Startatau ketik di kolom search “update” untuk mencari menu “Check for updates”.
- kalau sudah menemukan menu “Check for updates”, klik menu tersebut lalu pilih “Open”.
- Nantinya seluruh driver Windows akan di-update dan terpasang secara otomatis pada perangkat yang kamu gunakan.
- kalau sistem meminta restart, lakukan restart terlebih dahulu agar seluruh driver dapat bekerja secara optimal kembali.
- Sekarang driver WiFi sudah terpasang
2. Memakai Aplikasi Driver Utility
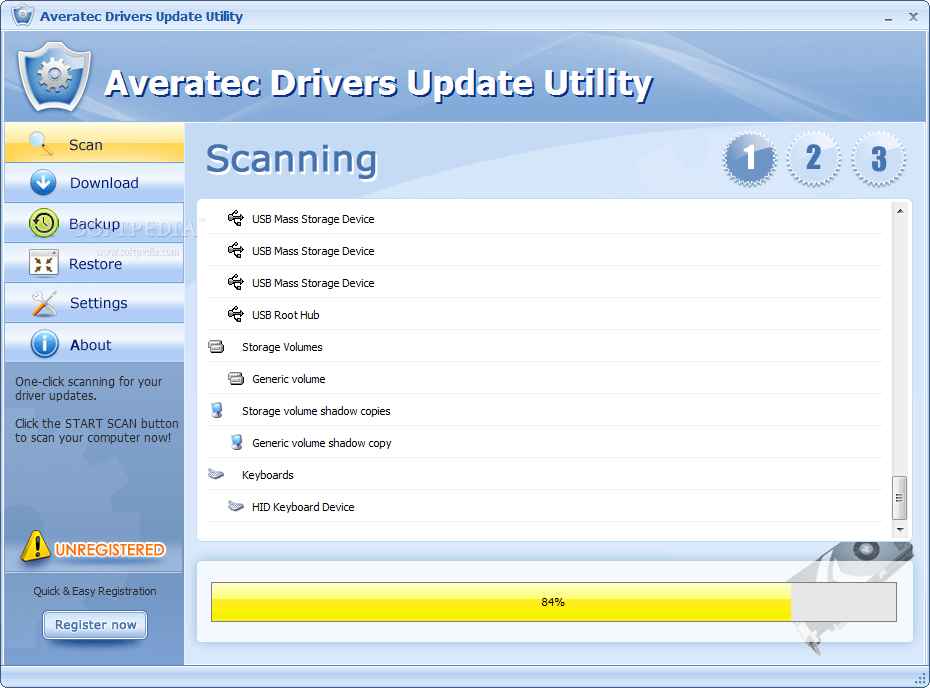
Untuk ini kita pakai aplikasi.
Berikut ini adalah langkah-langkah untuk install driver WiFi melalui aplikasi.
- Langkah pertama yaitu mengunduh dan menginstall aplikasi Iobit Driver Booster di perangkat yang digunakan.
- Kalau sudah terinstall, buka aplikasi tersebut lalu klik “scan” untuk memindai driver yang perlu di update. Kalau proses pemindaian telah selesai, klik “update now”.
- Nah Iobit Driver Booster akan secara otomatis melakukan update pada driver WiFi di laptop / komputer yang kamu gunakan.
3. Menggunakan CD Resmi Instalasi Windows 10

Melalui DVD instalasi Windows 10, kita bisa mendapatkan LAN Driver. Selain driver LAN, biasanya terdapat juga Driver Wireless.
- Masukan CD driver bawaan dari merk perangkat yang kamu gunakan ke dalam CD/DVD drive.
- Umumnya Windows akan secara otomatis menginstall driver ke perangkat tersebut.
- Pastikan bahwa kamu telah membaca dan memahami untuk menginstall Wireless driver.
- Kalau driver sudah terinstall, kamu bisa terhubung ke internet dengan menggunakan WiFi maupun LAN.
4. Download Driver di Web Resmi
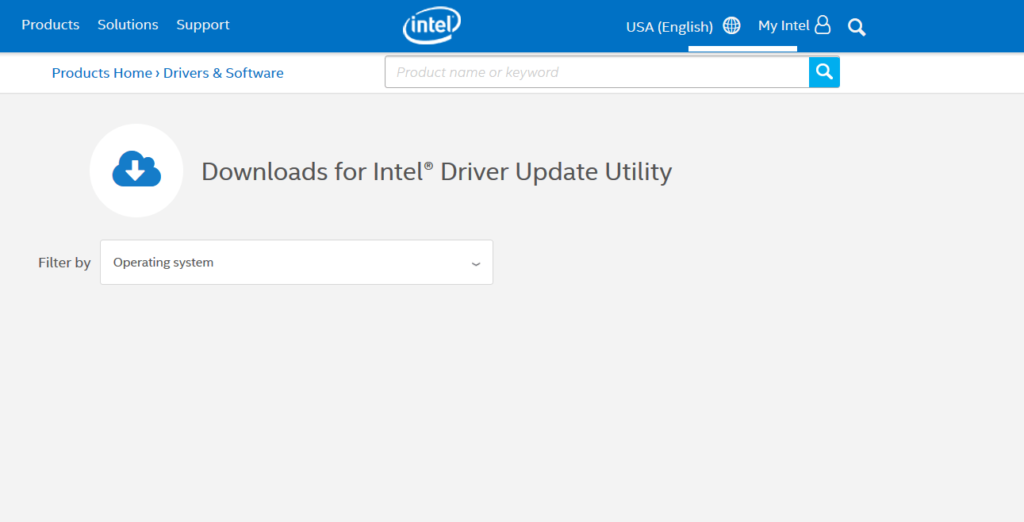
Cara terakhir untuk install driver WiFi di Windows 10adalah dengan mendownload driver asli di web resmi merk perangkat yang digunakan.
Kamu bisa membuka web resmi dari merk laptop / PC dan mencari driver yang kompatibel dengan perangkat yang kamu gunakan.
Pastikan kamu mendownload driver WiFi versi terbaru agar driver dapat berfungsi dengan lancar.
Mengapa Kita Perlu Menginstall Driver Wifi?
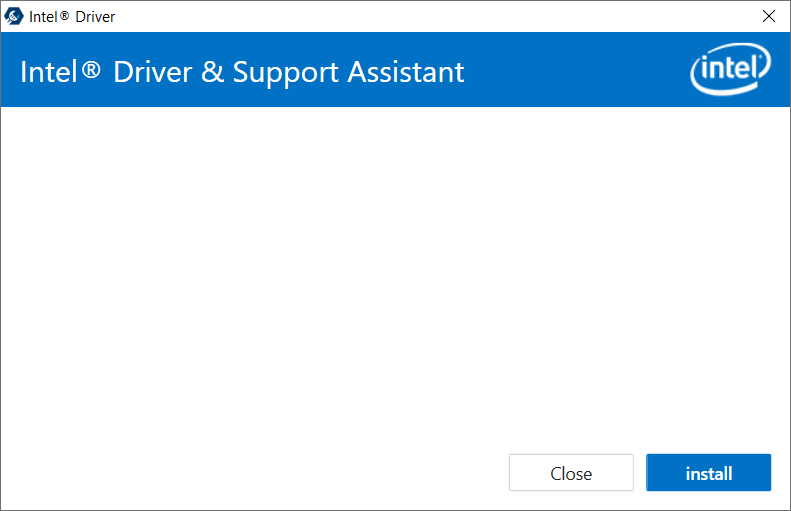
Terdapat beberapa hal, yang membuat mengapa kamu perlu melakukan install driver WiFi yang ada di dalam perangkat laptop / komputer yang digunakan.
Berikut alasannya:
1. Update +Versi Driver WiFi yang Sudah Lawas
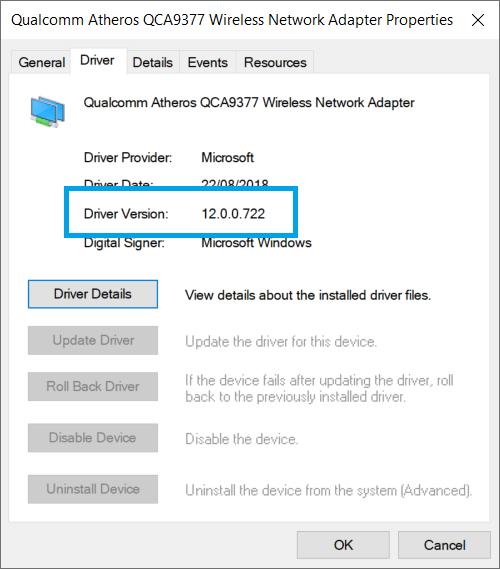
Alasan pertama mengapa kamu perlu melakukan update pada driver WiFi adalah karena versi driver yang terpasang di perangkat kamu sebelumnya sudah lawas.
Versi driver WiFi yang sudah lawas tentu nggak akan berfungsi dengan baik. Maka dari itu kamu perlu melakukan install driver WiFi ke versi terbaru.
2. Agar Jaringan WiFi Berjalan Normal
Melakukan install ulang driver WiFi bisa berfungsi untuk membuat jaringan WiFi yang tersambung ke perangkat yang digunakan berjalan normal.
Sering kali driver WiFi yang error akan membuat jaringan WiFi menjadi “limited access” atau “no internet access”.
3. Mengatasi Driver yang Tidak Cocok
Alasan terakhir mengapa kamu perlu melakukan install pada driver WiFi adalah karena driver yang kamu gunakan sebelumnya tidak cocok di perangkat laptop / komputer yang digunakan.
Driver yang tidak kompatibel tentunya tidak akan menyambungkan jaringan WiFi dengan baik ke perangkat. Maka dari itu perlu dilakukan install driver yang baru agar cocok dengan merk perangkat yang digunakan.
Kesimpulan
Cara instal driver WiFi Windows 10 cukup mudah bukan?
Cara-cara di atas dapat kamu gunakan untuk menginstall driver baru, mengganti driver yang sudah lawas atau mengganti driver WiFi yang nggak kompatibel dengan perangkat yang kamu pakai.