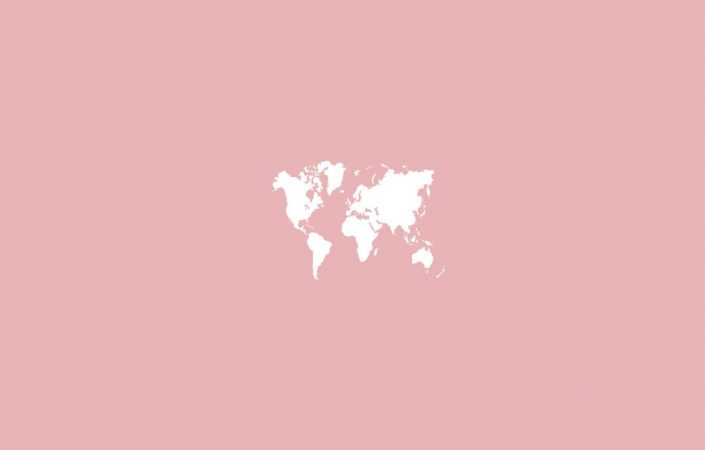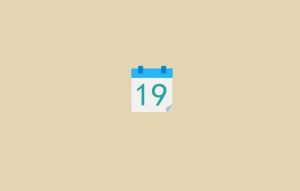Cara membuat denah lokasi dengan Word patut kamu ketahui.
Mengapa? Karena pembuatannya melalui dokumen, tidak dari aplikasi desain yang seperti kita tahu sulit dipakai untuk pemula.
Kalau kamu sudah memahami pengertian Microsoft Word, kamu akan mengetahui bahwa ada banyak perkembangan fitur menarik yang sudah ada di masa kini. Salah satunya dari Word yang dulu hanya cenderung untuk membuat dokumen, sekarang kita bisa membuat kop surat hingga desain denah lokasi.
Sekilas Tentang Denah Lokasi

Apa itu denah lokasi? Denah lokasi merupakan gambaran kasar peta, dan kebanyakan dicetak di kertas.
Denah lokasi paling umum dipakai untuk menunjukkan suatu gambar lokasi kepada seseorang. Misalnya ketika kita sedang membuat sebuah acara, dan mengundang orang-orang dari luar kota.
Tanpa adanya denah lokasi, tamu tentu saja akan bingung nantinya. Demikian salah satu alasan mengapa banyak orang menyelipkan lokasi mereka saat membuat undangan.
Cara Membuat Denah Lokasi Dengan Word

Seperti yang sudah dikatakan sebelumnya, denah lokasi bisa dibuat dengan Microsoft Word. Jadi bukan hanya aplikasi desain saja.
Kelebihannya, dengan Microsoft Word ini proses pembuatannya bisa dipercepat. Dan tentu saja juga cocok untuk pemula.
Khusus untuk yang belum tahu, Sinaupedia akan menjelaskannya di sini. Yuk dibaca:
1. Tentukan Terlebih Dahulu Desain Denah

Langkah pertama adalah tentukan terlebih dahulu seperti apa desain denah yang ingin dipakai? Jangan sampai denah yang dibuat justru malah terlihat tidak sesuai dengan orang-orang yang ingin kita kirim undangan.
Coba gunakan denah yang memiliki desain simpel. Dan walaupun kebanyakan hanya sketsa gambaran kasar, pastikan juga denah masih terlihat menarik. Apalagi untuk acara-acara resmi dan memorable seperti perayaan perusahaan hingga pernikahan.
Desain denah di Word, basic warnanya putih. Jadi untuk garis lokasi akan berwarna hitam. Kamu bisa coba menambahkan object lain berwarna hitam. Well, nanti bakal dijelaskan di langkah selanjutnya.
2. Buat Coretan Peta Sederhana
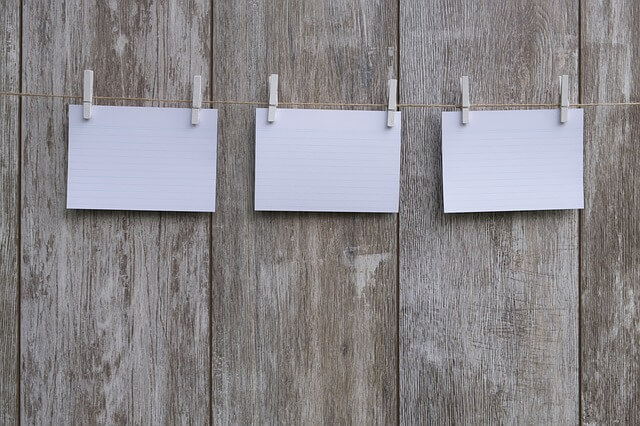
Disarankan kamu jangan membuat denah lokasi secara langsung, dikhawatirkan hasilnya justru malah bakal jadi kurang bagus. Lebih baik buatlah sebuah coretan peta sederhana.
Coretannya bisa ditulis di buku, kertas atau apapun sesuai keinginan. Yang penting jelas saja, karena nanti akan jadi patokan ketika kamu membuat desain denahnya di Word.
3. Pastikan Alamatnya sudah sesuai
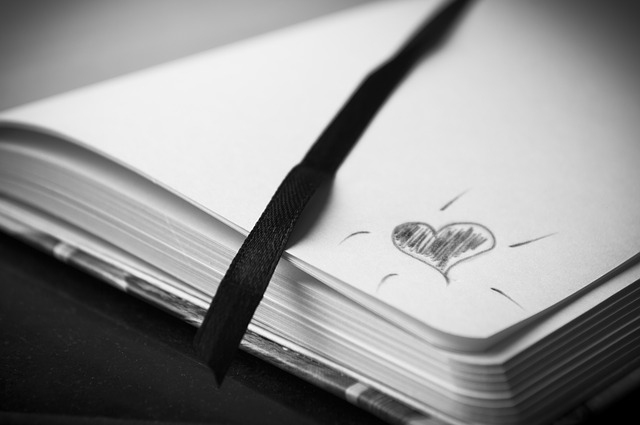
Jangan sampai tamu kamu nyasar karena denah yang gak jelas, jangan!
Setelah coretan sudah dibuat, kamu pastikan lokasi yang dibuat sudah sesuai. Maksudnya jelas, seperti arah utara, arah selatan dan lain-lain. Banyak orang suka keliru di sini.
Cara memastikannya gimana? Gampang. Coba kamu cek sendiri lokasinya dengan mengikuti arah yang ditunjukkan peta tersebut. Kalau kamu masih bingung, maka hindari.
Atau cara lainnya bisa coba meminta orang lain mengikuti coretan denah tersebut. Orangnya harus belum mengetahui sekitar lokasi kamu. Agak ribet sih, tapi dijamin efektif.
4. Siapkan Gambar Pendukung

Kamu sudah siap membuat denah. Tapi sebelum itu, pastikan kamu memiliki gambar pendukung.
Gambar pendukungnya seperti apa? Banyak jenisnya. Kalau mau mudah buat persis seperti yang ada di denah-denah pada umumnya saja. Contohnya gambar rumah, gedung, jalan dan lain-lain.
Gambar pendukung ini penting. Karena faktanya 94% informasi yang diterima otak lebih cenderung ke visual ketimbang tulisan. Jangan sampai kamu hanya menaruh tulisan saja di peta tanpa ada penjelasan gambar.
Gambar pendukung denah lokasi bisa dicari di banyak situs sebenarnya. Contohnya seperti pixabay.com, pexels.com bahkan di Google. Coba gunakan kata kunci “gambar vector.”
PS: Gambarnya harus model transparan pada bagian backgroundnya. Atau minimal berwarna putih agar tersamarkan dengan warna kertas Word
5. Buat Denahnya
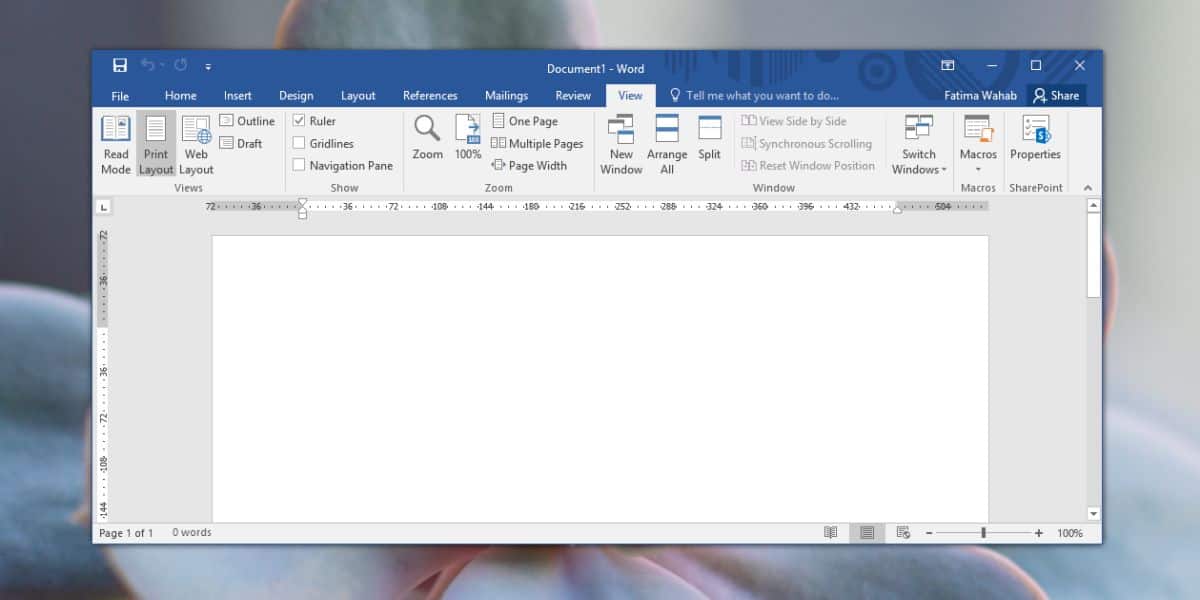
Oke, lanjut ke langkah-langkah pembuatannya. Pertama kamu harus punya dulu aplikasi Microsoft Word. Bisa gunakan yang versi lama (2003 dan setelahnya), tapi tentu tetap direkomendasikan yang terbaru.
Di Word versi terbaru, pembuatan denah ini bisa didapatkan dengan fitur-fitur yang lebih lengkap. Sehingga nanti hasilnya lebih bagus. Berikut panduannya:
- Silakan kamu buka terlebih dahulu Microsoft Word, lalu klik menu Insert, masuk lagi ke menu Shapes, dan setelah masuk ke menu Shapes, silakan buka bentuk persegi panjang
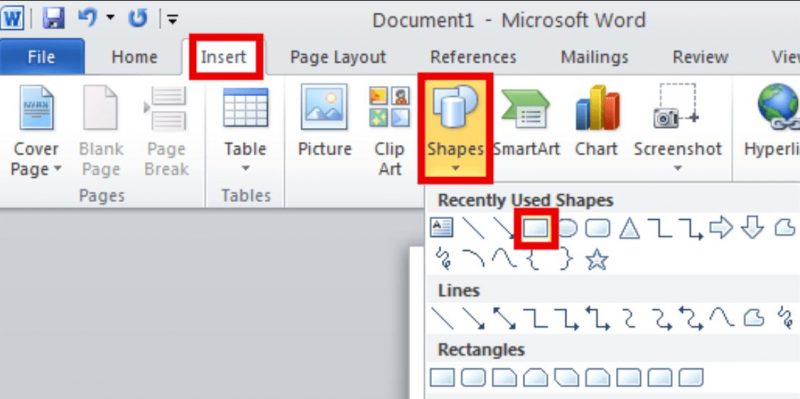
- Setelah persegi panjang sudah dipilih, klik kiri mouse lalu tahan di Word sampai bisa membentuk ukuran persegi panjang. Pilih Shapes Style berwarna hitam. Bentuk tersebut kita pakai untuk membuat gambar jalan.
- Tata bentuk jalannya sedemikian rupa sesuai dengan coretan denah yang sudah kamu buat sebelumnya. Pastikan sudah sesuai ya.
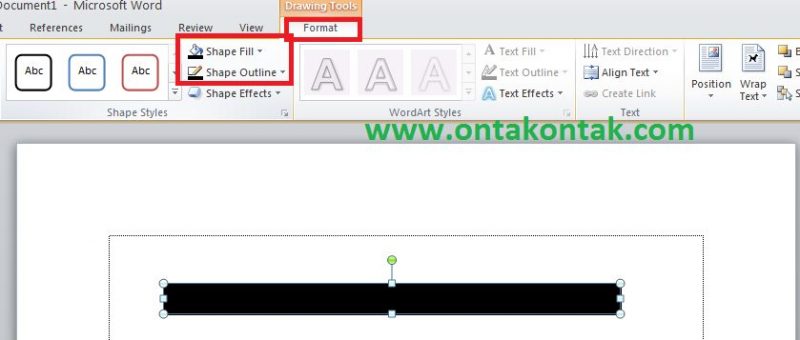
- Silakan searching di situs-situs yang sempat saya sebutkan sebelumnya. Pixabay.com, Google dan lain-lain. Cari gambar vector yang sesuai dengan peta kamu.
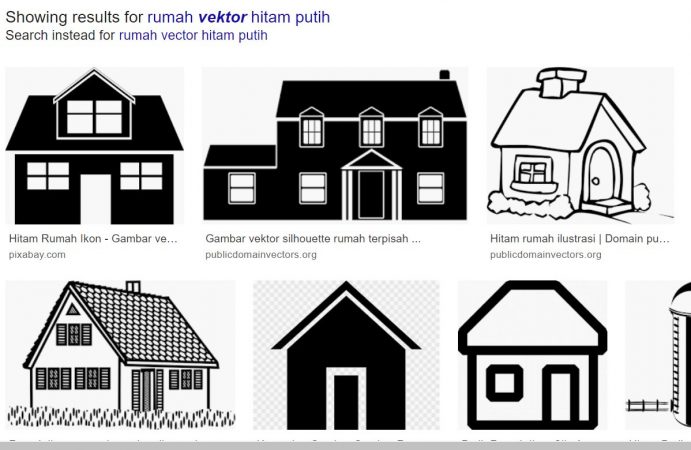
- Kalau sudah, klik tombol Insert dan pilih menu picture. Silakan browse gambar yang sudah kamu simpan tadi, untuk dimasukkan ke dalam Microsoft Word.
- Kalau sudah, geser gambarnya sesuai dengan tempatnya. Klik tombol wrap text lalu lanjut pilih in front of text. Setelah itu kamu bisa menggeser iconnya sesuai dengan keinginan sampai pas.
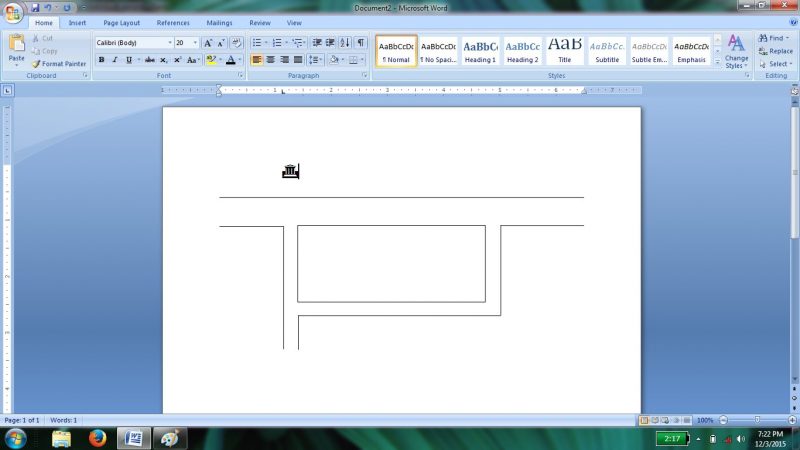
Sekarang kamu sudah berhasil membuat denah di Microsoft Word. Bentuk awal denah kurang lebih seperti ini. Namun bisa juga beri sedikit tambahan, semisal tanda panah. Caranya begini:
- Klik tombol insert lalu pilih opsi shapes
- Pilih icon tanda panah yang kamu inginkan
- Untuk mengubah warna default, kita klik dua kali tanda panahnya, kemudian pilih shape outline
- Lalu buat tanda panahnya tepat di bagian jalan, menyesuaikan ke arah lokasi di acara yang diadakan
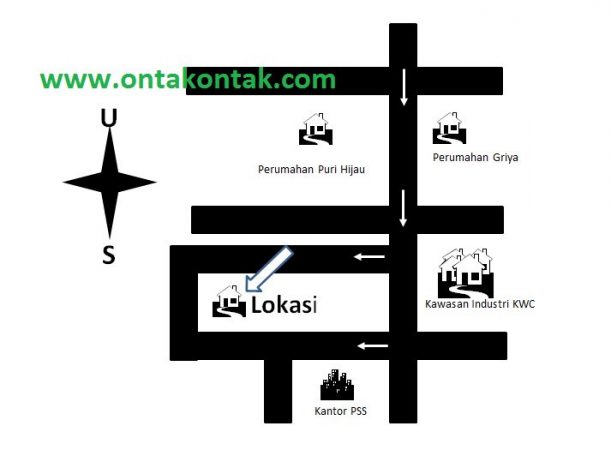
Ini lebih ke untuk memperjelas aja sih. Jadi nanti tanda panahnya akan menunjukkan jalan arahnya. Sifatnya opsional, kalau nggak perlu juga nggak masalah.
6. Simpan Hasilnya
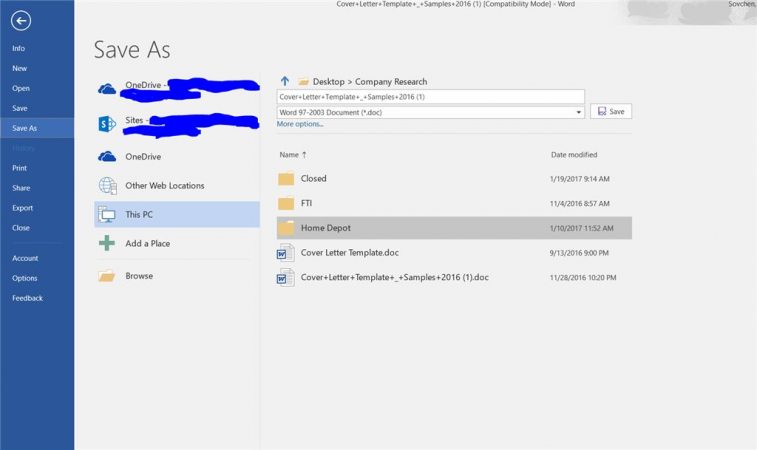
Kalau sudah, maka kamu bisa langsung menyimpan hasilnya. Caranya cukup klik tombol File di bagian pojok kiri atas, kemudian pilih Save.
File hasil simpan tersebut nantinya bisa kamu gunakan untuk dicetak di tempat percetakan, maupun untuk kalau suatu saat ingin mencetak sendiri.
Memang bisa mencetak sendiri? Bisa saja. Kalau mau, kamu bisa coba tekan tombol Ctrl + P > akan muncul jendela print Word > Atur sesuai kebutuhan > Lalu klik tombol print. Kalau printer sudah tersambung dengan benar, maka denahnya akan tercetak.
Tapi yang perlu dicatat adalah, yang namanya denah kan biasanya untuk undangan. Sedangkan untuk cetak sendiri kapasitasnya terbatas, dan hasilnya juga kita tidak tahu bagaimana. Mungkin bisa jadi kurang bagus, kecuali kalau memang kamu punya alat-alat khususnya.
Akhir Kata
Begitulah pembahasan mengenai cara membuat denah di Word. Lokasi merupakan elemen penting saat seseorang ingin membuat undangan.
Tanpa adanya denah, orang-orang akan bingung mencari lokasi yang sesuai. Seperti yang dikatakan sebelumnya, bisa saja mereka malah nyasar kan?
Semoga membantu dan bermanfaat.