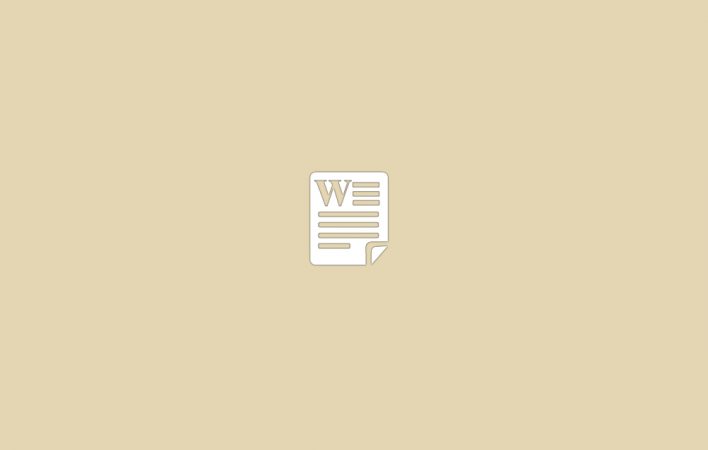Cara Menambah Font di Word – Bosan sama font yang gitu-gitu aja? Di Microsoft Word, kita bisa menambah dan mengganti font jenis lain yang jauh lebih menarik. Cocok untuk kamu yang ingin mempercantik tampilan dokumen yang sedang dibuat.
Microsoft Word sebenarnya memiliki cukup banyak koleksi font yang bisa dipilih sesuai keinginan. Hanya saja, kalau dari segi kelengkapan seperti font-font yang biasa ditemukan di web, itu masih kurang.
Pengertian Font
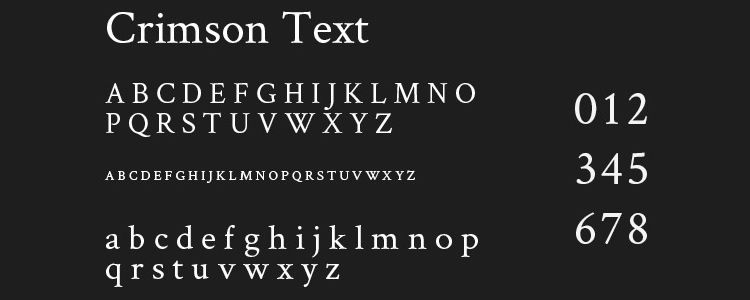
Font merupakan istilah yang dipakai untuk menyebut huruf tertata di komputer.
Font atau typeface merupakan salah satu elemen penting dalam dunia desain maupun dokumen, dikarenakan bentuk hurufnya bisa menghantarkan bentuk visual maupun bahasa.
Singkatnya, font adalah bentuk visual yang dapat dibaca atau dibunyikan untuk kebutuhan komunikasi verbal. Paham?
Ada beberapa bagian yang terdapat dari font, yaitu:
- Baseline: Adalah garis landasan dari suatu huruf.
- Capital Height: Menjadi batas dari huruf kapital font
- Meanline: Merupakan patokan batas dari huruf-huruf kecil.
- Descender: Merupakan tangkai huruf yang melewati baseline. Misalnya huruf “g,” “j,” “p,” dan lain-lain.
- Ascender: Adalah tangkai huruf yang melewati meanline, contohnya seperti huruf “b,” “d,” “f,” dan lain-lain.
Di komputer, terdapat berbagai jenis font yang bisa dipilih. Yang paling umum dapat ditemui diantaranya:
- Serif: Jenis font yang memiliki garis tambahan. Contoh mudahnya terdapat pada huruf times new roman.
- San Serif: Merupakan kebalikan dari serif. Contoh mudahnya font Arial.
- Hand Writing: Merupakan font yang modelnya terlihat seperti tulisan tangan. Salah satu yang paling terkenal RageItalic.
- Decorative: Adalah font yang tidak ada dalam kategori-kategori barusan, seperti Joker Man.
- Ornament Font: Biasa dikenal juga dengan sebutan Dingbat. Merupakan kumpulan simbol, gambar tertentu, contohnya Webdings.
Cara Menambah Font Baru di Microsoft Word
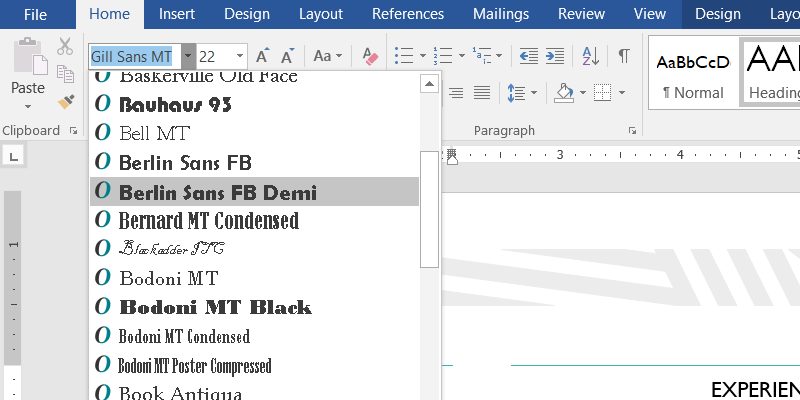
Walaupun font-font sebelumnya dapat ditemukan di komputer, tapi tidak dengan Microsoft Word. Paling sering kita hanya dapat menemukan jenis font yang umum saja. Seperti Serif dan San Serif.
Nah, untuk cara menambah font baru di Microsoft Word di sini kita akan membahasnya. Cocok untuk kamu yang sedang membuat dokumen, dan ingin terlihat unik.
Berikut penjelasannya:
1. Menambah Font Melalui Windows Store
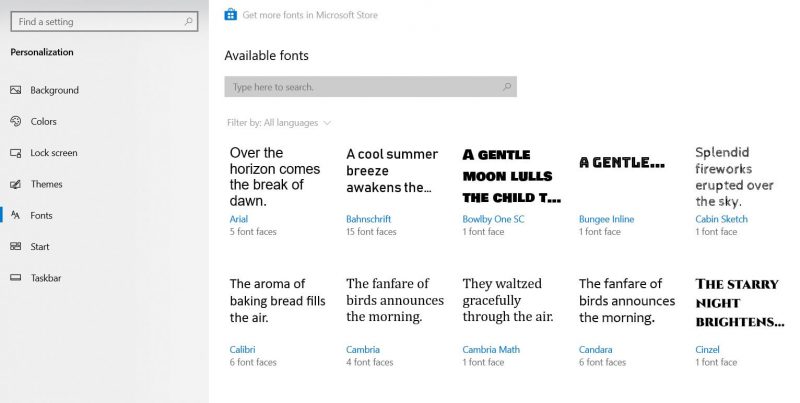
Untuk kamu yang memakai sistem operasi Windows baru, terutama Windows 10 tidak terlalu ribet. Cukup gunakan Windows Store, di sana sudah tersedia berbagai jenis font yang dapat dipilih dan dapat diterapkan di Microsoft Word.
Cara kerjanya, ketika kamu sudah menginstall font di Windows Store, font tersebut secara otomatis akan muncul menjadi salah satu pilihan di Word. Di sana kamu bisa langsung memilihnya.
Untuk langkah-langkahnya seperti ini:
- Buka menu Settings
- Buka menu Personalizations
- Masuk ke menu Font
- Klik opsi Get More Fonts in Microsoft Windows Store
Kalau sudah, kamu akan diarahkan ke halaman Windows Store. Dan di saat yang sama, kamu juga akan menemukan berbagai macam pilihan font yang dapat diterapkan ke sistm kamu. Caranya gimana? Mudah, cukup klik saja font yang diinginkan, kemudian klik tombol Get dan tunggu proses penginstallannya.
Kalau sudah selesai, maka kamu tinggal buka Word saja. Saat itu font sudah bisa langsung dipakai.
Cara ini tidak bisa diterapkan di seluruh versi Windows. Khususnya untuk versi Windows lama. Pastikan sudah diupdate minimal versi Mei 2019
2. Menginstall Font di Word Secara Manual
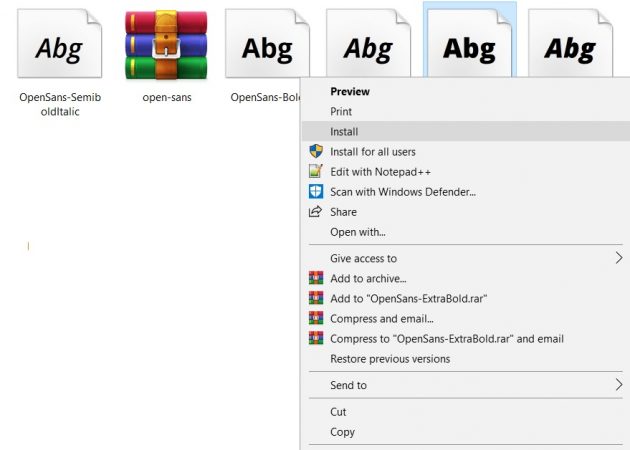
Jika kamu tidak memakai komputer dengan sistem operasi Windows baru, kamu bisa menginstall font yang diinginkan secara manual. Bisa menggunakan font pihak ketiga seperti Google Fonts dan lain-lain.
Format font memiliki format TTF (True Type Font File). Format tersebut pada dasarnya dapat diinstall di seluruh sistem operasi. Baik itu keluaran lama maupun yang baru, dan baik Windows maupun bukan.
Untuk langkah menginstallnya secara manual bisa ikuti langkah-langkah berikut ini:
- Buka File Explorer (Windows Explorer)
- Kalau sudah, cari folder di mana installer font yang kamu inginkan tersimpan
- Klik kanan filenya kemudian klik Install
Kalau prosesnya sudah selesai, berarti font tersebut sudah siap untuk dipakai di sistem kamu. Selanjutnya coba buka Microsoft Word untuk melihat hasilnya. Kalau belum berhasil, coba ulangi lagi langkahnya.
Tips Memilih Font yang Bagus
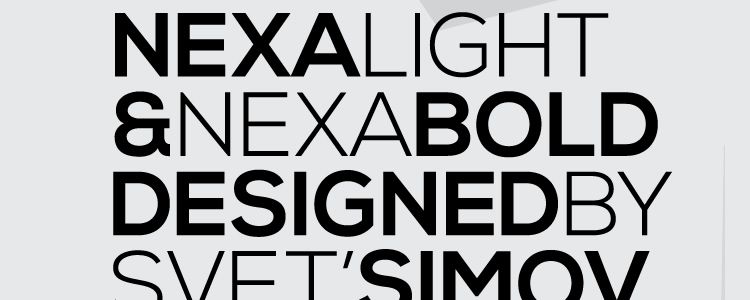
Bagaimana cara memilih font yang sesuai? Ada ratusan hingga ribuan font yang bisa dipilih, dan pastinya bisa saja bikin kamu pusing sendiri memilih yang paling pas bukan?
Sebagai panduan singkat, perhatikan saja beberapa poin berikut:
- Perhatikan siapa pembaca: Font yang dipakai wajib sesuai dengan target pembaca. Kamu tidak mungkin memakai font jenis hand-writing kalau dokumen ditujukan untuk anak-anak.
- Fokus pada readability: Daya tarik visual memang penting, tapi readability juga tidak kalah pentingnya. Percuma visual menarik tapi tidak enak dibaca.
- Cek spasi: Ada font yang terlalu ketat spasinya, ada juga yang terlalu renggang. Cek saja yang menengah, atau kembali lagi ke target pembacanya.
- Patikan font terlihat profesional: Tidak semua font ditujukan untuk dokumen. Ada juga yang dibuat untuk desain grafis tertentu. Kamu harus perhatikan poin ini.
- Gunakan referensi: Tips untuk memilih font yang sesuai, adalah mencari referensi dari yang sudah ada sebelumnya. Maksudnya dari yang sudah orang pakai.
Rekomendasi Font Terbaik
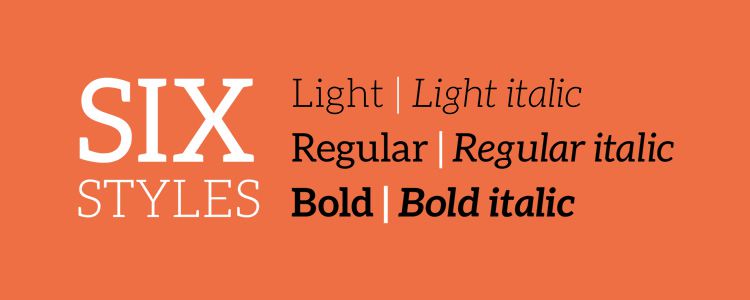
Font apa yang terbaik? Kalau berbicara untuk dokumen resmi, ada beberapa yang bisa dipertimbangkan untuk dipakai di pengaturan dokumen Microsoft Word kamu.
- Georgia: Jenis font yang setiap akhir hurufnya terdapat sedikit tambahan goresan, yang berfungsi untuk menonjolkan karakter tertulis.
- Verdana: Bentuk huruf Verdana pada dasarnya mirip seperti font resmi lainnya, terutama Arial. Hanya saja lebih renggang.
- Cambria: Font ini masuk ke jenis Serif. Memiliki karakter huruf yang jelas dan mudah dibaca.
- Avenir: Kalau fontnya ditujukan untuk dokumen resume, maka Avenir bisa menjadi salah satu opsi. Dikarenakan font ini punya tampilan bersih, dan punya kesan garis halus tersendiri.
- Helvetica: Font memiliki karakter spasi yang ketat. Tapi masih masuk menjadi salah satu terbaik asal pemakaiannya tepat.
- Arial: Jenis font arial, merupakan font yang paling banyak dipakai. Bahkan sudah menjadi salah satu standar font pada sistem maupun internet.
Ada lagi rekomendasi font dari kamu? Kalau ada, coba kirimkan rekomendasinya melalui kolom komentar di bawah ya.
Akhir Kata
Begitulah ulasan mengenai cara menambah font di Word. Membuat dokumen memang sulit kalau berbicara soal seperti apa variasi yang bisa kita berikan. Paling sering mungkin hanya variasi dalam bentuk gambar, heading, dan pemilihan kata yang baik. Nah, diharapkan font yang beda ini bisa menjadi salah satu opsi tambahan lainnya.
Penerapan fontnya sendiri harusnya bisa diterapkan di semua versi Windows. Windows 7, Windows 8 dan Windows 10. Termasuk juga versi Microsoft Wordnya. Bisa untuk Word 2007, Word 2010 sampai yang terbaru (versi 2016 dan selanjutnya).
Semoga bermanfaat ya.