Cara Scan Menggunakan Printer – Foto, dokumen dan lain-lain sejenisnya, ketika sudah tercetak terkadang ada kondisi yang membuat kita butuh mengeditnya kembali secara digital.
Hanya ada satu cara untuk membuat dokumen atau foto yang sudah berbentuk fisik tersebut berubah menjadi digital.
Yakni dengan dilakukan scanning menggunakan alat khusus tertentu. Contohnya seperti printer.
Kenapa Menggunakan Printer?

Di jaman yang sudah serba maju ini, sebenarnya masih banyak alat-alat lain yang bisa dipakai untuk scanning selain printer. Misalnya smartphone. Bisa lho kita memakai smartphone untuk menscan dokumen menggunakan kameranya.
Tapi kenapa sih justru yang dibahas di sini malah printer?
Bukan tanpa alasan. Salah satunya karena printer punya ketajaman dari sisi hasil scan. Baik itu huruf, gambar maupun elemen-elemen lain yang terdapat pada foto atau dokumen bisa dideteksi dengan baik (tanpa pecah).
Beberapa juga dapat menghasilkan dokumen yang discan dengan format yang sama. Misalnya dokumen. Text yang terdapat pada dokumen tersebut, baik itu jenis font, besar hururf dan lain-lain sejenisnya bisa diketahui dan diubah.
Cara Mengetahui Printer Sudah Support Fitur Scan Atau Belum

Sayangnya, tidak semua printer sudah support fitur scan. Sebagian masih hanya menyediakan fitur print saja. Itupun juga dari printer-printer keluaran lama sampai yang terbaru.
Fitur scan pada printer ini biasanya bisa kita ketahui dengan cara melihat fisik printernya. Printer dengan fitur scan terdapat sebuah kotak khusus yang berbentuk seperti kaca hitam. Bagian tersebut berfungsi untuk scan.

Atau kalau mau lebih jelas, paling mudah coba buka buku panduan printernya. Harusnya, di sana kamu bisa melihat printer yang dipakai sudah mendukung scan atau belum. Karena biasanya sudah tertera informasinya.
Tapi kalau buku panduan sudah hilang, bisa coba searching di Google “spesifikasi” + nama merk dan tipe printer kamu. Misalnya kamu pakai Epson L120, silakan ketik saja “spesifikasi Epson L120.” Kalau sudah, buka halaman web hasil yang ada. Di sana kamu bisa mendapati informasi-informasi terkait dengan printer.
Well then.. Untuk memperjelas, ini contoh printer-printer yang sudah ada fitur scan.
- Canon Pixma E410
- Canon imageCLASS MF3010
- Epson L385
- Epson L485
- Brother MFC-J3720
Mungkin kamu sudah pernah melihat salah satu dari tipe-tipe printer tersebut?
Printer yang mendukung scanner, umum juga disebut sebagai printer All-in-one. Maksudnya printer yang memiliki banyak fitur dalam satu komponen mesin.
Cara Scan Menggunakan Printer Dengan Benar

Melakukan scanning kertas di printer bukanlah hal yang sulit. Umumnya tidak jauh beda seperti halnya menggunakan scanner biasa. Dan kamu sendiri bahkan bisa mendapatkan petunjuknya di buku-buku panduan.
Hal-hal yang perlu disiapkan:
- Printer yang sudah ada fitur scanner
- Komputer
- Dokumen atau gambar yang ingin kamu scan
Berikut langkah-langkahnya:
1. Hubungkan Terlebih Dahulu Printer ke Komputer

Yang pertama, silakan hubungkan terlebih dahulu printer ke komputer seperti biasanya. Misalnya, kalau kamu menggunakan printer konvensional, gunakan kabel printer yang memang berbasis USB.
Tapi kalau kamu memakai printer yang sudah mendukung WIFI, silakan aktifkan terlebih dahulu kemudian koneksikan printernya dengan sistem komputer.
Ciri printer yang sudah terhubung, kamu bisa melihatnya di Windows. Biasanya akan muncul jendela baru yang berbunyi “This device is ready to use” maksudnya printer siap digunakan.
Cara Mengisi Ulang Tinta Printer Canon – Yuk Dicoba
2. Masukkan Kertas yang Ingin Kamu Scan ke Printer

Selanjutnya masukkan kertas yang ingin discan ke printer. Caranya mudah sekali, kalau kamu tinggal buka penutup printer bagian atas kemudian masukkan kertasnya menghadap ke bawah. Dengan demikian printer nanti akan membaca objek atau elemen-elemen yang tergambar pada kertas tersebut.
Perlu dicatat juga, pastikan kertas maupun bagian scan yang terdapat pada printer bersih. Agar nanti hasil scannya bersih dan tidak ada yang hilang obyek-obyeknya.
3. Lakukan Scanning Menggunakan Aplikasi
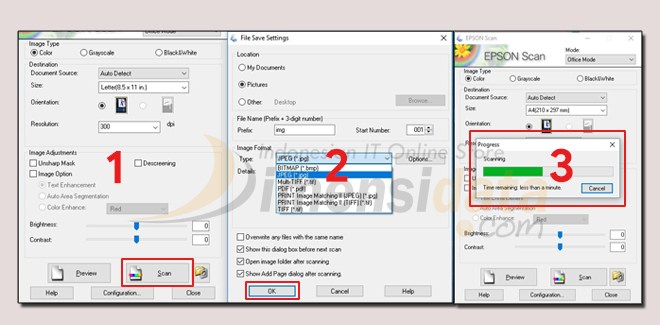
Kamu perlu mengaktifkan printer supaya proses scanning bisa berjalan. Di sistem operasi Windows, ada lumayan banyak jenis-jenis aplikasi yang bisa dipakai untuk melakukan scanning di sini.
Tapi gak perlu ribet, karena Windows sendiri sudah menyediakan aplikasi scanner bawaan, yang dapat otomatis mendeteksi printer kemudian mengaktifkannya. Kamu bisa ikuti langkah-langkah berikut ini:
- Silakan klik Start > All Programs > Lalu pilih Fax & Scan. Kalau kamu pengguna WIndows 10, cukup ketik saja “Windows fax and scan” di kolom search
- Di menu Windows fax and scan kamu bisa memulai scan. Silakan klik tombol New Scan
- Di jendela New Scan, silakan pahami beberapa poin berikut:
Scanner: Maksudnya jenis printer yang terdeteksi di komputer. Ingat, pastikan terdeteksi ya. Contohnya seperti di gambar.
Profile: Maksudnya jenis dokumen yang discan. Defaultnya tersetting Photo untuk dokumen berbentuk foto. Tapi kalau berbentuk tulisan, kamu bisa menggantinya lagi sesuai kebutuhan.
Color Format: Defaultnya tersetting color. Berarti kertas yang ingin discan dan hasilnya berwarna. Kamu bisa mengubahnya ke black and white kalau memang warnanya hitam putih.
Resolution: Kualitas ketajaman. Semakin tinggi maka semakin tajam juga.
Brightness & Contrast: Yup, pengaturan untuk meninggikan kontras (keterangan / intensitas cahaya) pada scan nanti. Atur sesuai kebutuhan.
4. Scan dan Simpan Hasilnya
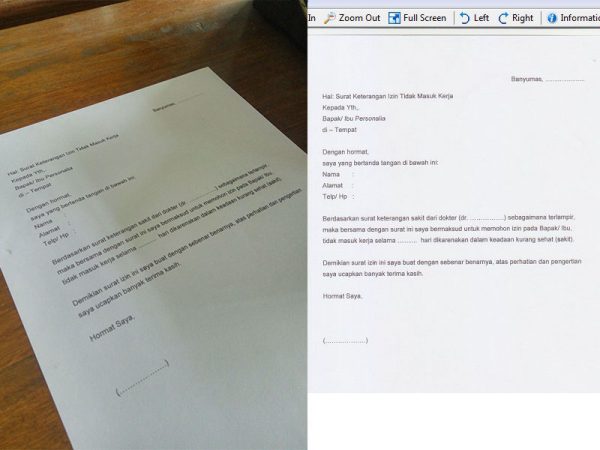
Kalau sudah, sekarang kamu tinggal melakukan scanning kemudian menyimpan hasilnya. Caranya gimana? Setelah kamu memasukkan kertasnya di jendela Windows & Scanner, maka kamu harusnya bisa langsung melihat hasil dari scan. Contohnya bisa dilihat gambar pesawat di atas.
Selanjutnya kamu coba hilangkan centang preview or scan seperate images files. Bertujuan supaya seluruh elemen kertas ikut discan. Bukan hanya object-object pada dokumennya saja.
Kalau sudah, kamu tinggal klik scan. Kemudian tunggu proses scanning sampai selesai seluruhnya.
Dan terakhir, kamu bisa melihat hasilnya di folder document.
5. Mengecek Hasil Scan
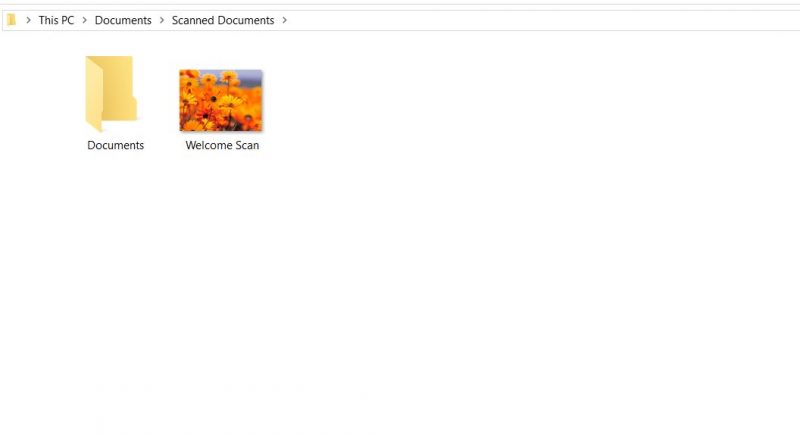
Hasil scan yang sudah tersimpan, akan terletak di suatu folder, yakni folder document. Lengkapnya kamu bisa coba buka Computer > Scanned Document. Nanti kamu dapat melihat hasil scannya. Biasanya dalam bentuk file gambar. Entah itu JPG atau PNG.
Direkomendasikan, file tersebut coba simpan di cloud storage (di internet). Tujuannya agar hasil scan tersimpan lebih aman.
Cara Merawat Printer – Bikin Printer Semakin Awet
Akhir Kata
Begitulah pembahasan mengenai cara scan menggunakan printer. Kamu bisa mendapatkan berbagai macam manfaat scanning printer di sini. Diantaranya:
- Seperti yang saya bilang sebelumnya, kamu bisa mengedit kembali suatu dokumen yang didalamnya terdapat salah ketik (typo) atau lain-lain sejenisnya.
- Kamu bisa mengirimkan dokumen yang sudah discan menggunakan email. Tidak perlu melalui surat cukup dengan internet
- Membuat sarana dokumentasi. Karena file berbentuk digital relatif lebih aman. Apalagi kalau disimpan di beberapa cloud storage dalam satu waktu
Kamu punya masalah? Atau mungkin kamu punya pertanyaan seputar cara scan menggunakan printer di sini? Langsung saja, tanyakan melalui kolom komentar yang sudah ada di bawah.
Semoga bermanfaat ya.



